在办公室或家庭环境中,共享打印机是提高工作效率的重要方法。通过共享打印机,局域网内的多台电脑可以同时使用一台打印机,避免每台设备都需要单独连接打印机的麻烦。那么,在Windows10系统下,如何正确设置并共享打印机?下面将手把手教你在Win10上共享打印机,帮助你轻松完成设置。

在Windows10共享打印机之前,首先需要启用“文件和打印机共享”功能,否则其他电脑无法访问共享的打印机。
1、按下Win+R,输入control,然后按Enter。
2、在控制面板中找到“网络和共享中心”并点击进入。
3、在左侧点击“更改高级共享设置”,然后展开当前使用的网络(专用或公用)。
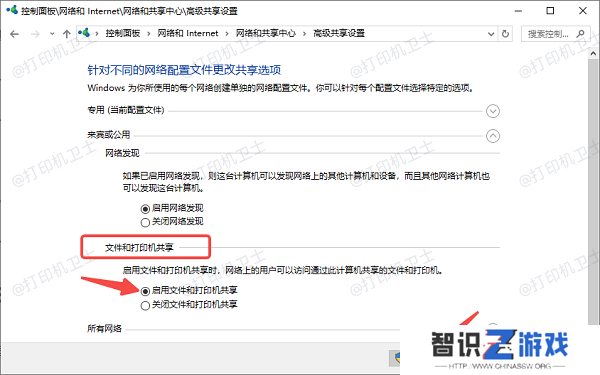
4、找到“文件和打印机共享”选项,选择“启用文件和打印机共享”。
5、点击“保存修改”以应用设置。
二、在主机上共享打印机在完成共享功能的开启后,我们需要在连接打印机的主机上进行打印机共享设置。
1、按下Win+R,输入controlprinters并回车。
2、在“设备和打印机”窗口中,找到已连接的打印机,右键点击它并选择“打印机属性”。
3、在“打印机属性”窗口中,切换到“共享”选项卡。
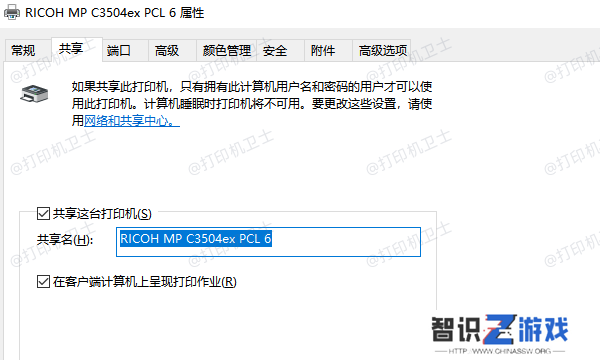
4、勾选“共享这台打印机”,并可以修改共享名称(保持默认名称即可)。
5、点击“确定”以完成共享设置。
三、在其他电脑上连接共享打印机当打印机已在主机上共享后,其他电脑可以通过以下方法连接到共享打印机。
1、通过“设备和打印机”添加共享打印机按Win+R,输入controlprinters并回车。
点击“添加打印机”,然后选择“通过网络查找打印机”。
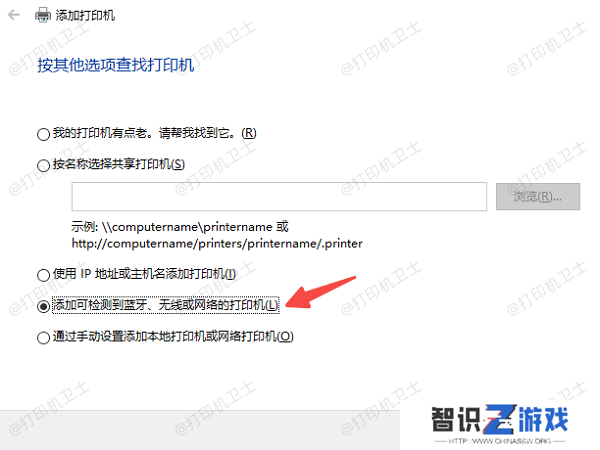
系统会自动搜索局域网内的共享打印机,选中对应的打印机后,点击“下一步”。
系统会提示需要安装驱动,点击“安装驱动程序”,完成后点击“完成”即可使用共享打印机。
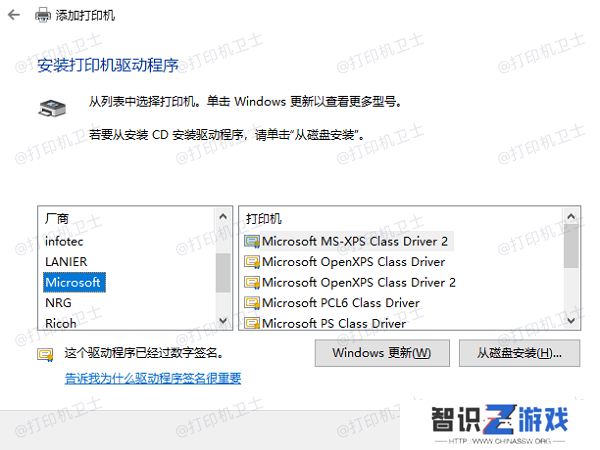
如果遇到了打印机驱动安装失败或错误的问题,建议你使用本站来帮你自动识别设备并匹配最新版的驱动程序,有效避免手动安装带来的失误。






