生活中,我们经常需要打印各种文档和图片,但有时会遇到打印内容模糊、字迹不清、颜色偏淡或有条纹等问题。这不仅影响阅读体验,还可能导致文件无法正常使用。针对这个问题,下面整理了一份详细的解决方案,希望能帮助你快速恢复打印效果。
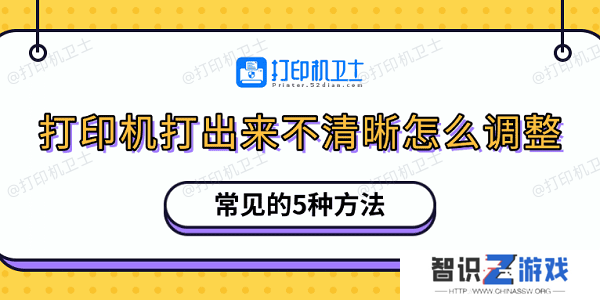
首先,如果打印出来的内容颜色偏淡、字体虚化,可能是墨水不足或碳粉用尽导致的。
1、检查墨水或碳粉余量喷墨打印机:打开打印机驱动程序,在“维护”或“墨水”选项中查看墨水余量。
激光打印机:检查打印机面板是否有“碳粉不足”提示,或者打印测试页查看碳粉状态。

喷墨打印机:如果墨水不足,可更换新的墨盒或添加兼容墨水。
激光打印机:如果碳粉不足,建议更换新的硒鼓或碳粉盒。
3、执行墨水或碳粉清理部分打印机在更换墨盒或碳粉后,需要执行清洁功能,以保证打印均匀。
二、清理打印机喷头(适用于喷墨打印机)如果喷墨打印机长时间未使用,喷头可能会堵塞,导致打印出的文字或图像断断续续,甚至某些颜色缺失。
1、使用打印机自带清洁功能在Windows 系统中,进入“控制面板 > 设备和打印机”,右键点击打印机,选择“打印机属性 > 维护 > 打印头清洗”。
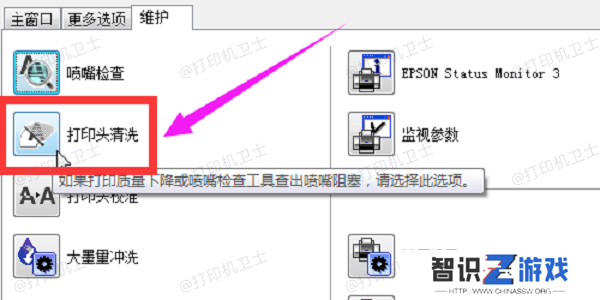
取下喷头,并使用温水或专用喷头清洗液清洗,避免使用酒精。
用棉签轻轻擦拭喷嘴区域,去除堵塞的墨渍。
晾干后重新安装,并运行打印机自带的清洁功能进行测试。
三、调整打印质量设置打印机的默认打印质量可能设置较低,导致输出内容不清晰,特别是在草稿模式下打印时,字迹可能会变淡或模糊。
1、在文档中,按下 Ctrl + P 键打开打印窗口,点击“打印机属性”。
2、找到“打印质量”选项,通常有草稿、标准、高级三种模式。
3、选择“高级”打印质量,然后点击“确定”。
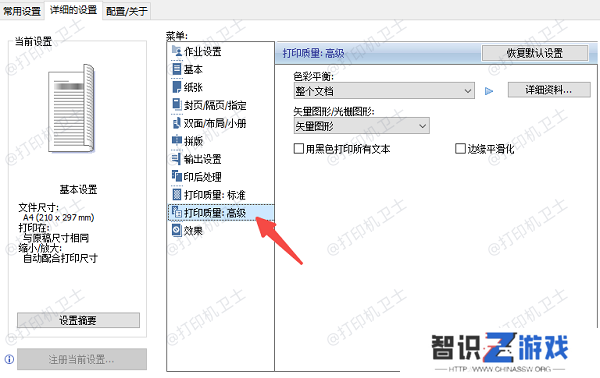
4、重新打印测试页,检查是否改善。
5、如果仍然模糊,可能需要进一步清理喷头或更换墨盒/碳粉。
四、使用本站更新打印机驱动如果打印机驱动过时或不兼容,可能导致打印质量下降、字迹模糊、颜色偏差等问题。使用本站可以快速检测和更新驱动,确保打印机稳定运行。






