在打印图片时,如果图片的背景是黑色或者图片底色模糊,可能会导致打印效果不佳,甚至影响图片的清晰度。因此,在打印之前,我们需要采取一些措施去除黑底,并提升图片的清晰度。本文将详细介绍几种有效的方法,帮助您获得更好的打印效果。

1. Photoshop去除黑底
以Photoshop编辑软件为例,它可以帮助我们快速去除黑色背景。具体操作如下:
打开图片,选择魔棒工具(Magic Wand Tool),点击黑色背景部分,调整容差(Tolerance)以选择更精准的区域。
按Delete删除黑色背景,或者使用蒙版(Layer Mask)进行非破坏性编辑。
保存为PNG格式以保留透明背景,或者更换成白色背景提升打印效果。
2. 使用在线工具去黑底
如果没有 Photoshop,可以使用一些免费的在线工具,它们可以自动识别黑色背景并去除,操作非常简单,只需上传图片即可完成处理。
二、调整打印设置提升清晰度去除黑底后,我们还需要优化图片的打印清晰度。以下是一些有效的方法:
1. 调整分辨率(DPI)
DPI(每英寸点数)是影响打印质量的关键因素。建议将图片分辨率调整到至少300 DPI,这样可以确保打印出的图片更加清晰。
在 Photoshop 或其他编辑软件中,可以通过“图像” → “图像大小”来调整 DPI。
2. 使用高质量的图片格式
避免使用 JPEG,因为 JPEG 格式会导致图片压缩,影响清晰度。
使用 PNG 或 TIFF,这些格式不会损失图像质量,适用于高质量打印。
3. 调整颜色模式
许多打印机使用CMYK 色彩模式,而计算机屏幕通常使用RGB。
在 Photoshop 中,可以通过“编辑” → “转换为 CMYK 颜色”来优化打印颜色匹配,避免出现色彩失真。
4. 锐化图片
在 Photoshop 中,使用“滤镜” → “锐化”来增强图片的边缘,使其打印效果更清晰。
在一些在线编辑工具中,也可以找到类似的锐化功能。
三、选择合适的打印设备和纸张即使图片调整得很好,如果打印设备或纸张质量不佳,最终效果仍然可能不理想。因此,我们还需要注意以下几点:
1. 选择高质量打印机
喷墨打印机适合彩色照片,但容易出现墨水扩散问题。
激光打印机适合黑白打印,但对灰度图片的处理可能不如喷墨打印机细腻。
专业照片打印机能提供更高质量的输出。

2. 使用高质量打印纸
光面相纸适用于照片打印,能够增强色彩表现力。
哑光纸适用于无反光需求的打印,减少指纹和眩光影响。
普通 A4 纸适用于文档打印,但对图片细节的还原能力较差。
3. 调整打印机设置
在打印时,选择“高质量”模式(Best Quality)而不是“草稿模式”(Draft Mode)。
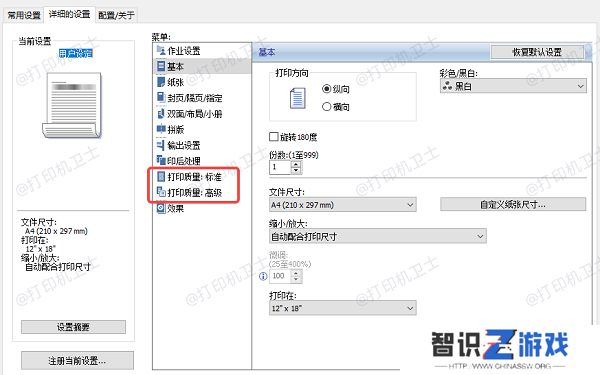
在驱动程序中调整亮度、对比度和颜色匹配,让打印效果更加清晰。
定期打开“本站”更新打印机驱动,可以修复可能存在的打印问题,并优化色彩管理,确保打印机能够正常工作。








