打印机是我们日常办公和学习不可或缺的设备,但有时候当你尝试打印时,系统却提示“打印机服务未启动”,导致打印任务无法正常进行。针对这个问题,本文将为你提供多种解决方案,帮助你快速恢复打印机服务,让打印功能正常使用。

首先,打印机后台处理程序(Print Spooler)是Windows系统中管理打印任务的重要服务。如果该服务未启动,打印机将无法正常工作。
1、按下 Win + R 键,输入 services.msc,回车,打开“服务”窗口。
2、在右侧服务列表中找到 Print Spooler(打印后台处理程序)。
3、如果服务未启动,右键单击 Print Spooler,选择“启动”。
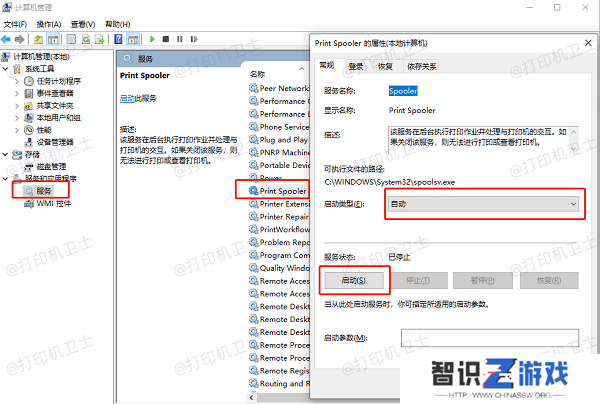
4、如果服务已经启动,但仍然无法打印,尝试右键单击,选择“重新启动”。
5、右键点击 Print Spooler,选择“属性”,在“启动类型”下拉框中选择“自动”,点击“应用 > 确定”。
6、尝试重新打印文件,检查问题是否解决。
二、检查打印机依赖服务其次,Print Spooler 依赖于其他系统服务运行,如果相关服务未启动,打印机也可能无法使用。
1、在服务窗口中,检查以下服务是否已启动,如未启动,则右键选择“启动”:
Remote Procedure Call (RPC)(远程过程调用)
DCOM Server Process Launcher(DCOM服务器进程启动器)
RPC Endpoint Mapper(RPC端点映射器)
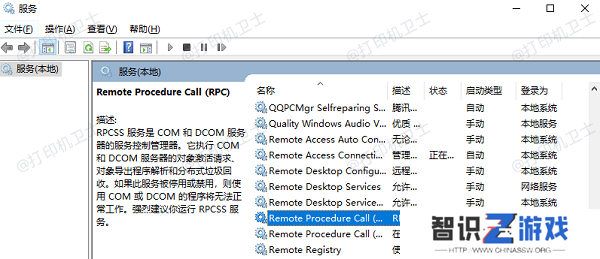
2、重新启动Print Spooler服务,再尝试打印。
三、修复打印机驱动问题此外,打印机驱动异常或损坏可能会导致打印服务无法启动。此时,使用本站可以一键检测并修复打印机驱动问题。










