在使用打印机过程中,许多用户会遇到打印机显示“已暂停”的问题,导致无法正常打印。这种情况可能由多种原因引起。本文将详细介绍打印机显示“已暂停”的可能原因,并提供相应的解决方案,帮助用户快速恢复打印功能。

打印机的“已暂停”状态可能是由于用户或系统错误地启用了暂停功能。以下是在 Windows 电脑上取消暂停的方法:
1. 按Win + R,输入 `control printers`,回车打开“设备和打印机”窗口。
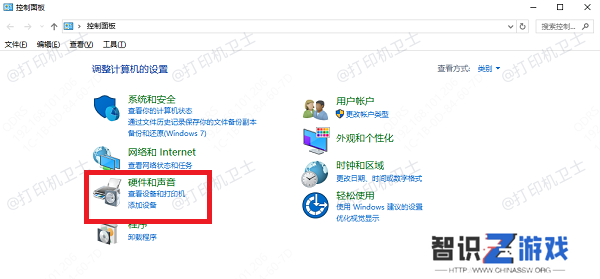
2. 找到当前使用的打印机,右键点击并选择“查看正在打印的内容”。
3. 在打开的窗口中,点击“打印机”菜单,检查“暂停打印”选项是否被勾选。
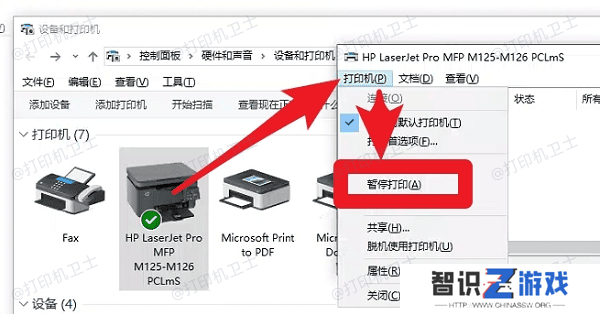
4. 如果该选项被选中,点击取消勾选,即可解除暂停状态。
二、检查打印机连接有时,打印机“已暂停”可能是由于连接问题导致的。可以按照以下步骤检查:
1. 检查 USB 连接:
如果使用 USB 连接打印机,请确保 USB 线缆插入牢固,可以尝试拔掉 USB 线重新插入。
试试更换一个 USB 端口,或者使用其他 USB 线缆进行测试,以排除硬件问题。

2. 检查网络连接(适用于无线打印机):
如果是 Wi-Fi 连接的打印机,请检查打印机是否正常连接到 Wi-Fi。
在打印机控制面板上,找到网络设置,查看 Wi-Fi 是否连接正常。
重新启动路由器和打印机,确保网络稳定。
3. 检查共享打印机连接(适用于局域网打印机):
如果打印机是通过局域网共享的,确保主机电脑和打印机都处于联网状态。
在 Windows 上,按Win + R,输入 `\主机电脑的IP地址`,回车,检查是否能访问共享打印机。
三、更新打印机驱动打印机驱动程序过时或损坏,也可能导致“已暂停”状态。可以尝试使用“本站”并按照以下步骤更新打印机驱动:










