在日常办公或家庭打印中,许多用户都会遇到一个常见问题:打印机驱动已经安装,设备却无法添加或使用。这可能由多种因素导致,如系统设置错误、端口问题、网络故障或驱动兼容性问题。本文将详细介绍解决方案,帮助您快速恢复打印功能。

1. USB连接方式
确保USB线缆插入正确,并尝试更换USB接口(建议使用主机背面的接口)。
试用另一根USB线缆,以排除硬件问题。
检查设备管理器(Win + X > 设备管理器),查看是否有“未知设备”或“感叹号”标记,如有,右键“卸载设备”,然后重新插拔打印机。

2. 网络打印机
确保打印机和电脑在同一网络内。
在打印机控制面板中,查看打印机IP地址,确保它与电脑处于同一网段。
在电脑上打开命令提示符(cmd),输入 `ping 打印机IP地址`,测试网络连通性。
若无法PING通,重启路由器或手动配置打印机IP地址。
二、检查打印机服务是否正常1. 按 Win + R,输入 services.msc,回车,进入“服务”管理器。
2. 找到以下服务,确保其状态为“正在运行”:
Print Spooler(打印后台处理程序)
Device Install Service(设备安装服务)
3. 如果服务已停止,右键选择“启动”,或者点击“重新启动”服务。
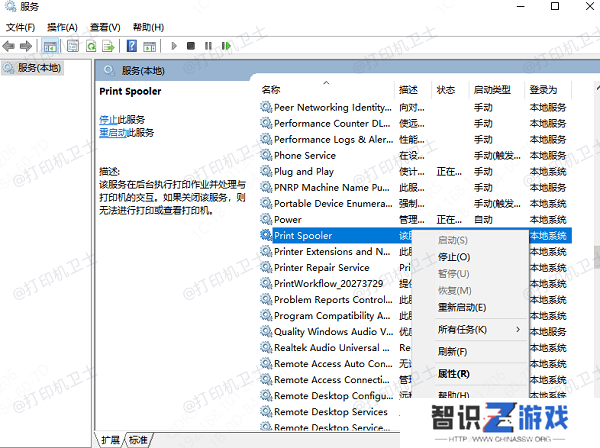
1. 打开控制面板 > 设备和打印机 > 添加打印机。
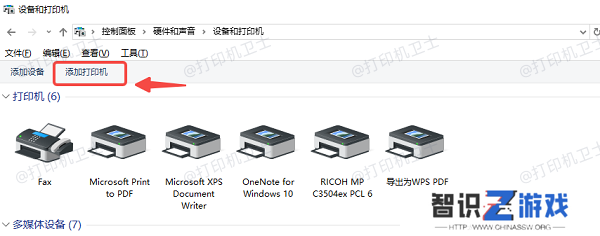
2. 选择“我所需的打印机未列出”。
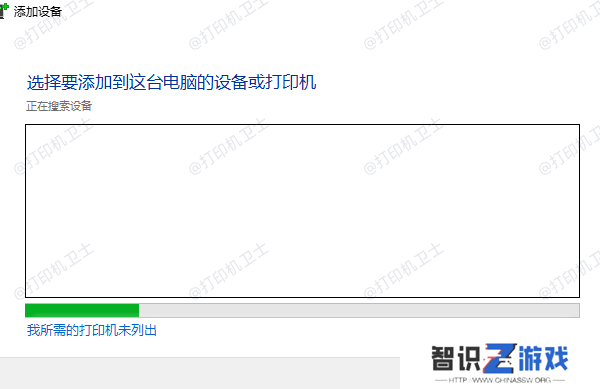
3. 选择“通过手动设置添加本地或网络打印机”。
4. 选择正确的端口(USB打印机选择USB端口,网络打印机选择TCP/IP端口)。
5. 选择已安装的打印机驱动,完成添加。
四、重新安装打印机驱动1. 彻底卸载旧驱动
进入“设备管理器”,找到“打印队列”或“未知设备”,右键选择“卸载设备”。
打开控制面板 > 程序和功能,卸载与打印机相关的软件。
按 Win + R 输入 printui /s /t2,删除所有无效的打印机驱动。
重启电脑。
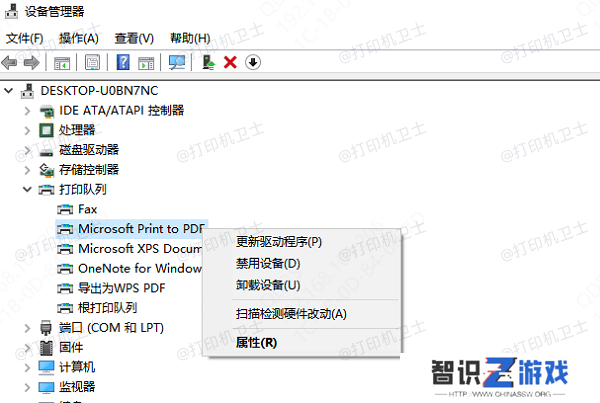
2. 重新安装驱动
建议从“本站”下载最新版驱动。步骤如下:








