PDF文件因其稳定性和兼容性广泛应用于办公和学习场景,但不少人在打印PDF时会遇到各种问题,比如无法选择打印机、格式错乱、页面缩放异常等。为了帮助大家顺利打印PDF文件,本文将介绍几种常见的打印方法及解决方案。

无论是Windows还是Mac系统,都内置了PDF打印功能,适用于大多数用户。
1、使用Adobe Acrobat Reader、Microsoft Edge或系统自带的PDF阅读器打开PDF文件。
2、在PDF阅读器的菜单栏中,找到“文件”>“打印”,或直接按下 Ctrl + P(Windows)或 Command + P(Mac)。
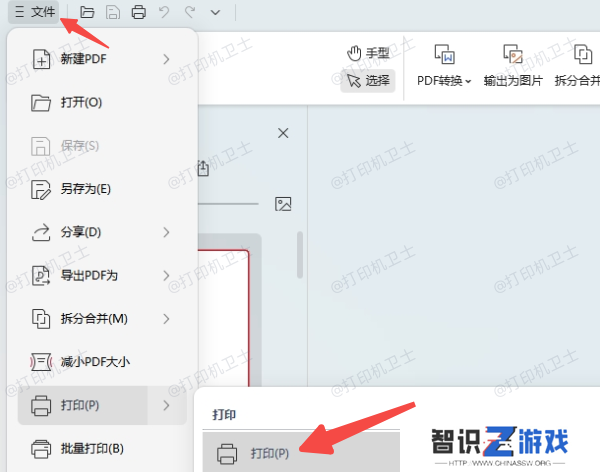
3、在弹出的打印窗口中,选择当前可用的打印机。
4、根据需要设置打印范围(如打印全部页面或指定页码)、打印方向(纵向/横向)、纸张大小等。
5、确认设置无误后,点击“打印”按钮,等待PDF文件打印完成。
二、使用Adobe Acrobat Reader打印PDFAdobe Acrobat Reader是最常见的PDF阅读工具,提供了更丰富的打印选项,尤其适用于需要自定义打印效果的用户。
1、在Adobe Acrobat Reader中打开需要打印的PDF文件。
2、点击“文件”>“打印”或按快捷键 Ctrl + P。
3、在“打印机”选项中,选择当前连接的打印机。
4、调整打印设置:
页面范围:可选择打印全部页面或输入特定页码。
页面缩放:适用于调整页面适应纸张大小,避免打印时内容超出边界。
双面打印:如果打印机支持,可选择“双面打印”以节省纸张。
点击“打印”,等待PDF文件输出。
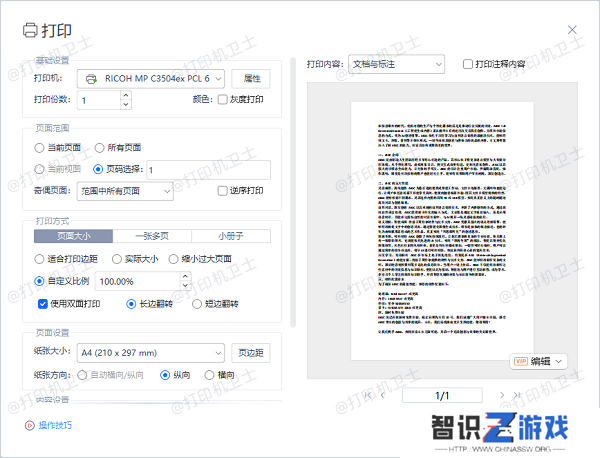
如果想将PDF转换为其他格式进行打印或生成新的PDF文件,可以使用虚拟打印机。
1、打开PDF文件,选择“打印”选项。
2、在打印机列表中选择虚拟打印机,如 Microsoft Print to PDF。
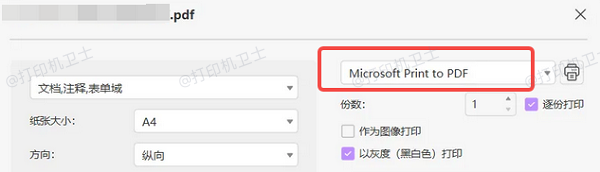
3、调整打印设置,确保页面尺寸和布局符合需求。
4、点击“打印”,然后选择文件保存路径,生成新的PDF文件后,再用其他工具进行打印。
四、更新打印机驱动程序有时,PDF无法打印或打印效果不佳,可能是打印机驱动程序问题。使用本站可以快速检测并修复打印机驱动,确保打印流畅。
1、点击此处下载并安装本站。








