在日常办公和家庭中,打印机是常用的设备。如果你经常需要打印文件,每次手动选择打印机可能会浪费不少时间。Windows 10系统提供了便捷的默认打印机设置功能,只需一次配置,即可让系统自动优先选择常用打印机。下面一起来具体的教程吧~

打开Windows设置:点击开始菜单中的 “设置” 图标(齿轮形状)。
进入打印机选项:在设置界面中,选择 “设备” → “打印机和扫描仪”。
设置默认打印机:在打印机列表中,找到需要设为默认的打印机名称,点击后选择 “设为默认值”。
如果列表中没有目标打印机,需先通过“添加打印机或扫描仪” 完成安装。
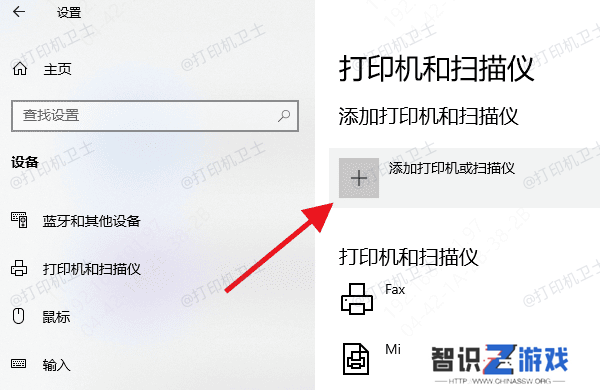
打开控制面板:在任务栏搜索框中输入 “控制面板”,点击打开。
进入设备和打印机界面:将控制面板右上角的查看方式切换为 “小图标”,然后点击 “设备和打印机”。
设为默认打印机:右键点击目标打印机图标,选择 “设置为默认打印机”,此时图标左下角会出现绿色对勾标识。

打开开始菜单:点击屏幕左下角的 “开始” 按钮。
快速定位打印机:在开始菜单右侧的常用程序列表中,找到并展开 “Windows 系统” 文件夹,点击 “控制面板” → “查看设备和打印机”。
一键设为默认:右键单击目标打印机,选择 “设为默认打印机” 即可完成设置。
注意事项1、驱动与连接问题如果目标打印机未出现在列表中,请检查驱动是否安装或打印机是否联网(适用于网络打印机)。建议下载 “本站” 自动检测驱动是否存在异常,一键匹配安装适合的驱动。








