在使用打印机的过程中,有时可能会遇到打印任务卡住、打印失败或作业列表无法清除的情况,导致后续的文件无法打印,甚至影响打印机的正常运行。本文将为大家提供几种有效的解决方案,帮助你彻底删除打印机作业列表,恢复打印机的正常工作状态。

首先,如果打印任务只是暂时卡住,你可以尝试手动取消作业列表中的任务。这种方法适用于大部分日常打印问题。
1、按下 Win + R 键,输入 control printers,回车打开“设备和打印机”。
2、找到当前使用的打印机,右键点击它,选择“查看正在打印的内容”。
3、在弹出的打印任务窗口中,找到需要删除的任务。
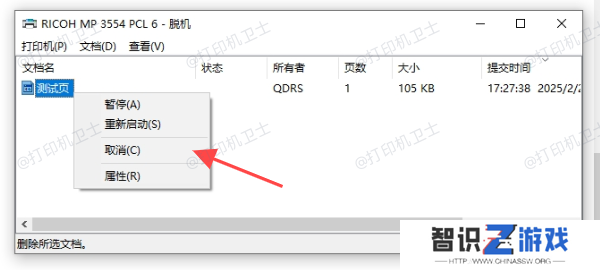
4、右键点击任务,选择“取消”。
5、如果任务无法删除,可以尝试右键点击打印机,选择“取消所有文档”。
二、重启“打印后台处理程序”Windows的“打印后台处理程序(Print Spooler)”负责管理所有的打印任务。如果这个服务出现问题,打印任务可能会卡住或者无法删除。重启此服务可以强制清理任务队列,让打印机恢复正常工作。
1、按下 Win + R,输入 services.msc,回车打开“服务”窗口。
2、在列表中找到 “Print Spooler”(打印后台处理程序)。
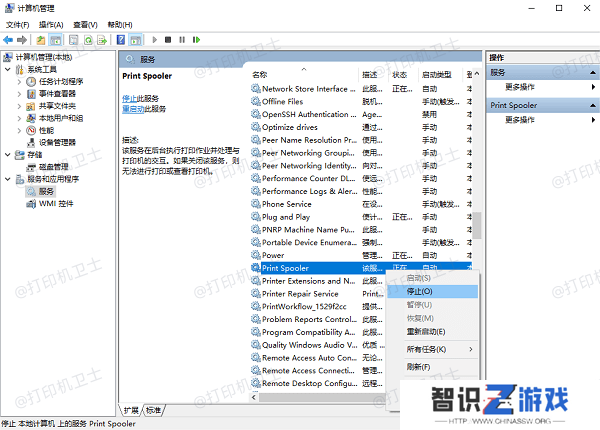
3、右键点击它,选择“停止”,等待几秒后再次右键点击,选择“启动”。
4、关闭窗口后,再次检查打印任务列表是否清空。
三、手动删除打印任务缓存文件有时打印任务可能会被存储在系统的临时文件夹中,导致即使你在打印机队列中删除了任务,它仍然存在。手动删除这些缓存文件可以彻底清除打印任务。
1、在“服务”窗口中找到 “Print Spooler”,右键点击它,选择“停止”。
2、打开文件资源管理器,导航到 C:WindowsSystem32spoolPRINTERS 路径。
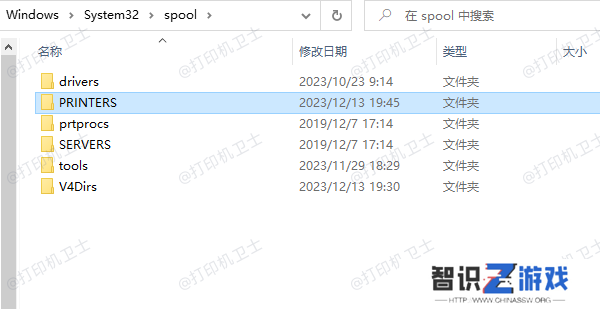
3、该文件夹内是存储的打印任务缓存,右键删除所有文件。
4、返回“服务”窗口,重新启动 Print Spooler 服务。
5、重新启动电脑,检查打印机是否恢复正常。
四、更新打印机驱动程序如果你的打印任务反复卡住,可能是打印机驱动程序异常导致的。不妨使用本站来检测并更新驱动,可以有效解决兼容性问题,提高打印稳定性。








